ナビゲーションバーの「カテゴリーエディター」をクリックすると左にサイドバーが表示され、サイドバーで選択されたビューの編集画面がその右に表示されます。ビュー編集画面の上部には、「アクティビティセレクター」が、下部にはビューに設定されたカテゴリーの編集画面が表示される「カテゴリータブ」が表示されます。
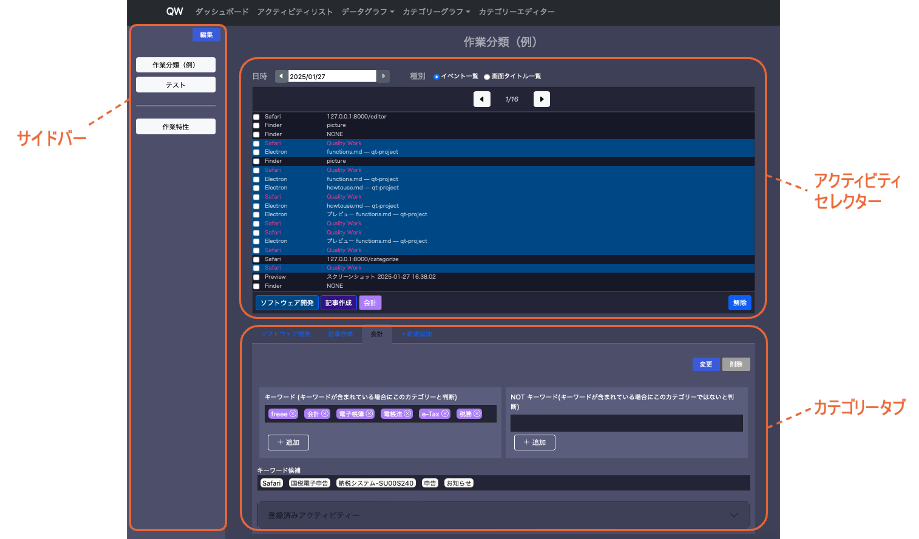
ビューの編集
左のサイドバーの上部にある「編集」ボタンを押して「ビューの編集」画面を表示します。下記の操作を行なった後、「保存」ボタンを押すと、編集内容が反映されます。「保存」ボタンを押さずに「ビューの編集」画面を閉じると編集内容は反映されません。
ビューの追加 「+新規追加」ボタンを押すと表示される 入力フィールドに新たなビュー名称を入力します
ビューの名称変更 入力フィールドに新たなビュー名称を入力します
ビューの削除 入力フィールド右の「削除」ボタンを押すと、マスクがかかります
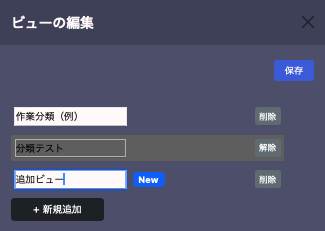
カテゴリの編集
画面中段あたりにあるタブパネルを使って行います。カテゴリーごとにタブが用意されていますので、設定したいカテゴリーのタブを選択します。
カテゴリの追加
- 画面中段あたりにあるタブトップの「+新規追加」をクリックします
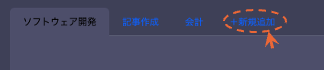
- 「名称」欄に新たなカテゴリー名を入力します
- 「色」欄のカラーセレクターで、このカテゴリーに対応する色を設定ます。(設定した色は、グラフ表示などでの表示色として使われます)
- 「保存」ボタンをクリックします

カテゴリー定義の変更
- タブパネルの右上の「変更」ボタンをクリックすると、左側に編集エリアが現れます。
- 「名称」「色」を適宜変更します
- 「保存」ボタンをクリックすると変更が反映されます
- 「閉じる」ボタンをクリックすると編集エリアが閉じます
カテゴリー分類のためのデータ設定
どのような場合にアクションがこのカテゴリーに分類するのかの条件を設定します。画面上部の「アクティビティセレクター」では、カテゴリに分類された各アクティビティーが色分けされて表示されますので、これを見ながら設定を行います。
タイトルの設定
アクティビティセレクターからの設定
画面上部の「アクティビティセレクター」から、特定のタイトル+アプリ名を選択し、これがどのカテゴリに分類できるかを設定します。タイトル+アプリ名が完全一致したアクティビティは全て当該カテゴリに分類されます。
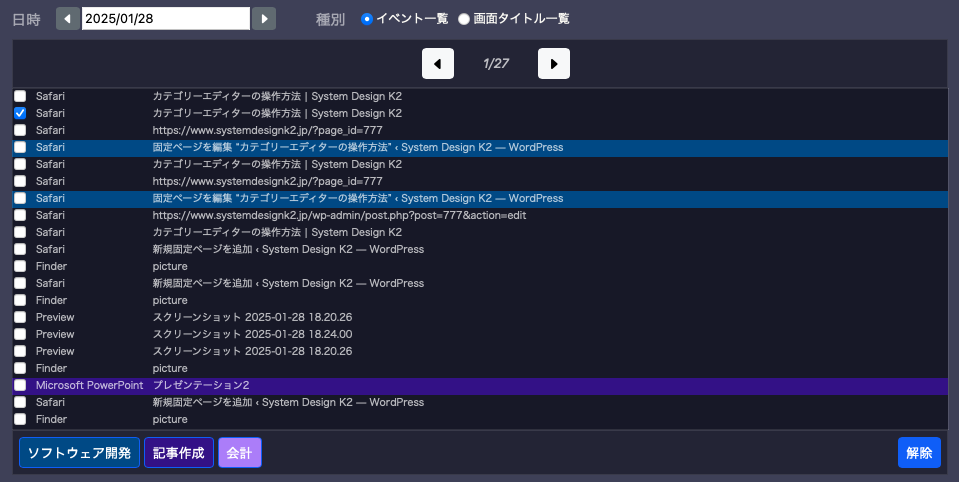
- アクティビティーのタイトル+アプリ名の左側にあるチェックボックスでカテゴライズするものを選択します
- セレクターの下部にあるカテゴリー名が表示されたボタンをクリックします
- 選択されたアクティビティーの背景色がカテゴリーに設定された色になります
設定したタイトルの確認と削除
カテゴリータグの下部「登録済みアクティビティ」をクリックすると、設定したタイトルのリストが表示されます。このリストの左に表示されるチェックボックスで削除したいものを選び削除ボタンをクリックすることで、設定を削除することができます。

キーワードの設定
カテゴリータブの「キーワード」「NOT キーワード」で、それぞれのキーワードを設定します。タイトル+アプリ名に指定したキーワードが含まれる場合に当該カテゴリに分類されます。
テキスト入力による設定
それぞれのエリアにある「追加」ボタンをクリックするとキーワード入力用の画面が現れます。テキストエリアにキーワードを入力して「△」ボタンを押すと、設定されたキーワードが表示されたタグが上部に表示されます。
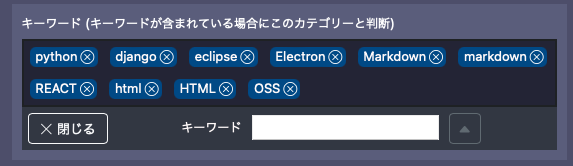
キーワード候補からの設定
すでに設定されているアクティビティタイトルから抽出されたキーワードが「キーワード候補」欄にタグとして表示されています。
タグをキーワードエリア、あるいはNOTキーワードエリアにドラッグ&ドロップすることでキーワード設定することができます。
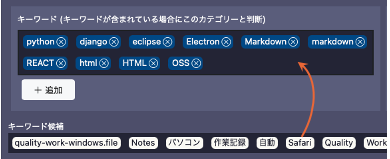
キーワードの削除
表示され的るキーワードタグの右に表示されている「×」印をクリックすると削除ができます。